CARA MENGHILANGKAN SUARA VIDEO with ADOBE PREMIERE
Pada kesempatan kali ini akan memberikan tutorial mengenai “CARA MENGHILANGKAN SUARA VIDEO with ADOBE PREMIERE”. Nah tentu kita pada saat merekam sebuah video tentu sudah memiliki suaranya, lantas bagaimana sih menghilangkan suara bawaan video kita dan menggantikannya dengan suara video lain. Nah teknik ini di dalam Adobe Premiere disebut teknik UNLINK, yaitu teknik memutuskan hubungan antara video dengan audio.
Ok. Untuk mempersingkat waktu langsung saja ke TKP.
1.
Anda jalankan Adobe Premiere kemudian anda masukan sebuah video yang
memiliki suara. Setelah itu letakan videonya ke dalama timeline.
2.
Setelah itu anda scroll jendela audionya maka nanti akan kelihatan
audio bawaan dari video kita. Setelah itu anda klik kanan pada videonya,
lalu anda pilih Unlink.
3. Nah, langkah selanjutnya anda klik tempat kosong, kemudian anda klik Audionya, setelah itu anda tekan delete di keyboard.
Maka nanti hasilnya sebagai berikut.
4.
Nah langkah terakhir anda masukan deh Audio yang baru, baik itu berupa
suara maupun MP3. Caranya yaitu anda klik kanan di jendela project kita
kemudian anda pilih import, setelah itu anda pilih atau anda browse
lokasi penyimpanan MP3 / Music / Suara nya pada komputer anda.
5. Setelah itu anda drag deh suara yang kita import tadi ke dalam time line audio.
Nah. Jika sudah siap coba anda jalankan / play videonya.
Ok. Sekian tutorial dari saya.
Semoga bisa bermanfaat untuk anda















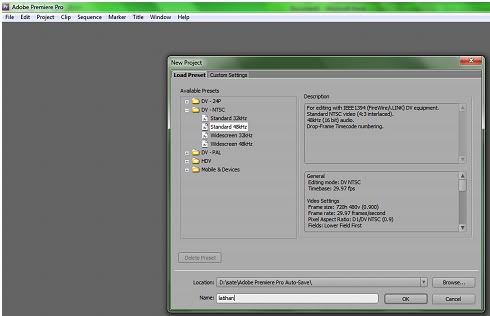
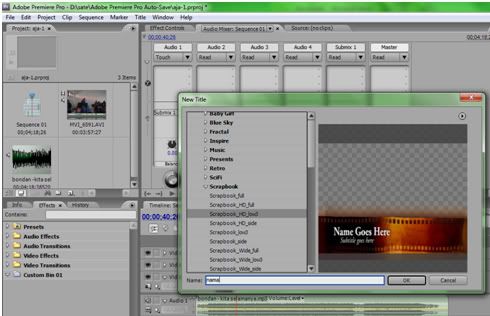
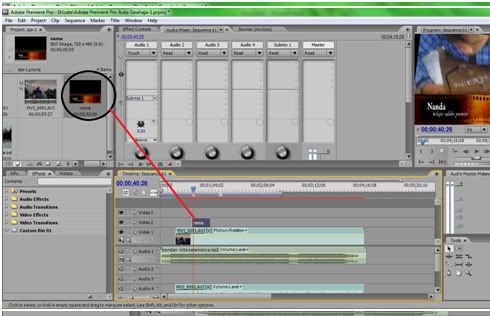

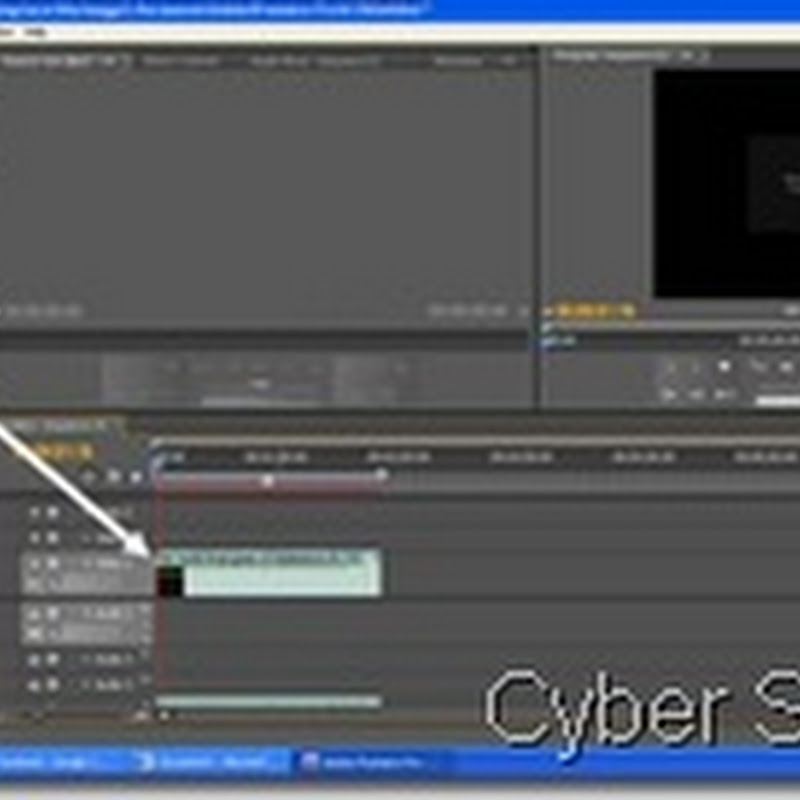

Post a Comment